Mixing #2: The Mixer Part I
- Zachary L. Engram (Producer/Engineer)
- Dec 18, 2018
- 6 min read

Well, today is the beginning of our exploration of the tools used during the mixing process. Since most of you are working within the home studio mixing in the box, we will focus more on mixing from that perspective. In this article, we will get acquainted with the mixer within your DAW (Digital Audio Workstation) such as Pro Tools, Logic, Reason, FL Studio, Studio One, Sonar, Bitwig, and any other of these! The mixer is an essential component that plays a very intricate role throughout the entire process of music production from recording to mastering. In “The Mixer” article series, I will cover the universal aspects of the mixer such as: Inputs, the Channel Strip, Busing/Routing, and Outputs. Understanding these will be critical to crafting a good mix. They will also prepare your mind to later grasp various techniques used during the mixing process. You will also have a better understanding of the options you have available for processing your tracks. At the onset of learning, just the looks of a mixer alone can be intimidating….BUT…. You don’t have to fear, just learn. You’ll be iight, watch. You’ll get this! Come on, let’s jump on in it!

Figure1.1 Mixer Set Up In Pro Tools
One way of viewing the mixer is like a railroad traffic control center. Just like trains navigating the railway system, each audio signal travels through the mixer either on its own track or shares a track(s) with one or more other signals. Now, the mixer like the railroad control center is used to direct the incoming and outgoing traffic so that everything operates smoothly. Now, sometimes traffic gets really dense so the awareness of the engineer operating the system is critical. This is why understanding the control room has such an impact on how the railroad functions and the safety of those working on it! Likewise the mixer has controls that will affect the music and the working decisions of those who handle it after you (very important)!!!! Let’s begin by first taking a look at Inputs.
Inputs
In order to even begin controlling your audio signal (sound) with a mixer, you must first feed the sound source into the system! Using a computer-based system requires any audio signal from outside of your computer to first travel through your interface’s inputs to reach the mixer. These inputs are typically labeled Mic Input, Mic/Line, Guitar/Line input, or Insert. These are where you plug in microphones, instruments, or other outboard gear. From there, you will need to adjust the level of this incoming signal with a trim control. A trim control is basically another volume knob/fader used to adjust the input level of the signal entering your mixer. Generally, this too is located on your audio interface. Sometimes it may be labeled “gain” or ”volume”. For virtual instruments or sounds generated from within your computer, there is usually a knob or fader labeled anything from volume, level, master, or something else that implies a volume control. They generally allow you to make the same adjustment. Here are a few easy examples:

Figure1.2 Trim knobs on the Focusrite 8i8 are surrounded by red/green lights and labeled as “Gain”

Figure1.3 Instrument Volume/Trim Control
entering the mixer in ProTools 10.
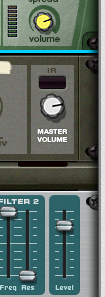
Figure1.4 Instrument Trim Control
labeled multiple ways in PropellarHead
Reason.
Now that your source signal is entering the mixer, it’s time to move on and observe the next place in line that your signal will travel.
The Channel Strip
Figure 1.5

The mixer is composed of a series of channels through which your signal is routed when you are recording or mixing. This is known as the channel strip. The channel strip is contained information about the signal’s flow. Often the position that is displayed visually throughout the channels strip is not an accurate showing of the actual flow signal. Let’s take a look at some of the functions within the basic Channel Strip on a software mixer. I will use a Pro Tools track as shown to the left in Figure 1.5 to explain a software mixer’s channel strip functions:
Input- Here you can choose what input will be assigned to
(or feed) the channel strip. Most DAWs allow you to click the button and select from your audio interface or an internal signal known as a bus.
Output- This is a button that controls where the sound will travel when it leaves the track. Like with the input, a hardware output can be selected here as well as an internal signal path (again also known as the bus).

Automation Modes- Automation allows you to program specific parameters on the channel strip to make dynamic adjustments as the song progresses. You may have a few modes to choose from depending on what system you use.




Panning Knob & Display- This parameter controls where your signal is panned (placed) from left to right in the stereo field. Some programs have knobs others may have sliders. The panning display (usually under, above, or on the side of knob) shows the position in which your signal is panned (left, right, or center). In most cases this is displayed with a numerical value for precision.
Solo Button- Pressing this button silences all there other tracks except for the selected one.
Mute Button- Pressing this button silences only the selected track.
Record Enable- This button arms the track making it ready to record.
Volume Fader- This control is where you set the volume/level of the audio signal flowing through the track.
Velocity Meter- The velocity meter displays the volume of the track as it plays. Most systems have meters that display different colors at certain levels on the meter. (Pro Tools shows green up to -12db, yellow from -11.9 up to -3db, and orange from -2.9 up to –0.1db. Anything above digital 0 is red.)
Numerical Volume- Displays the volume level of thetrack in decibels (db).
Track Type- The icon displayed here lets you knowthe track type. This is shown in programs that record and playback audio and MIDI. There may also be special icons displayed for both Auxiliary and Master tracks as well.
Track Name- This allows you to rename the track. Organization is important, so keep your tracks labeled for every sake you can think of…lol…For real tho!
Regardless of the ever increasing number of DAWs becoming available almost daily, these components are generally universal. However there are some functions and features that are exclusively unique to certain systems. This is usually a company’s attempt to offer you something that makes their product more users friendly. The added functions to the channel strip are designed to enhance your working experience, giving you more control over details while simplifying the more difficult or time consuming tasks. In the channel strip shown in figure 1.5, there are a couple of functions that are unique to Pro Tools. Let’s check em out.

Group- This feature allows you to group a number of specific tracks together. This allows you to control various parameters within the channel strip those tracks at once.
Dyn- Dynamic Voice Allocation works like the polyphony on a synthesizer. What it does is it creates a heirachal structure among tracks by prioritizing them from most to least important. For example in Pro Tool on a non-HDsystem, you get 96 voices at 48KHz.
The Conclusion
You may want to use these functions to your advantage, you may not. The choice is yours based on your production needs. I encourage you to fire up ya system and explore your interface’s parameters especially gain/trim. Plug-up the guitar or mic and observe how the signal flows into the mixer. Try recording something and experimenting with the channel strip and all its functions. Be sure to pay attention to which functions are universal and which ones are unique to your program. Knowing these basic mixer functions will make working easy if you ever have to work out of another system. We haven’t finished exploring the mixer today, but I think that’s enough to chew on for this article! If you found this information helpful then like the page stick with me for “The Mixer Part 2”. There we will continue our exploration of the mixer and how it works. Until then, if you haven’t already please join our mailing to receive our latest news and articles! Thank you so very much for your time! God Bless You!

Good Day,
Zachary L. Engram.












































Comments